NOTE: We are no longer adding new features to Set List Maker. We recommend our newer product, BandHelper, for the latest design and functionality.
Live sharing during a performance
Note: Live sharing requires an in-app purchase for the lead device.
With live sharing, you can share a screen between devices or share actions between devices. This chart describes the difference.
Live sharing between iOS devices works without a router or an Internet connection. iOS will automatically select either Bluetooth or wi-fi to transmit data between devices.
Live sharing between Android devices, or a mixture of iOS and Android, requires that all devices be connected to the same wi-fi network. The wi-fi network does not need to have an Internet connection, so it can come from an inexpensive router that you bring to gigs, from an ad-hoc wi-fi network that you enable on a laptop, or from a personal hotspot that you enable on a mobile device.
To share your screen with other devices (i.e., you are the lead device)
If you don't want to share databases, documents and recordings between devices, or you want to show exactly the same screen image on multiple devices during a performance, you can use Set List Maker's built-in screen sharing feature. This feature requires that Set List Maker is running on all your devices, but only requires that your data be set up on one device. Following devices cannot control the lead device and cannot perform any of their own functionality while sharing your screen. You can watch a tutorial video, or read on for more details:
Note: Screen sharing is processor intensive and typically includes a 1-3 second transmission delay. The tempo visual flash will be disabled on the lead device (tempo sounds should be okay), and auto-scrolling will probably not display smoothly.
- Navigate to Settings > Live Sharing > Share Screens and turn on the Broadcast Screen option. Then click the manual save button in the bottom toolbar, or just navigate to another page, to save that change.
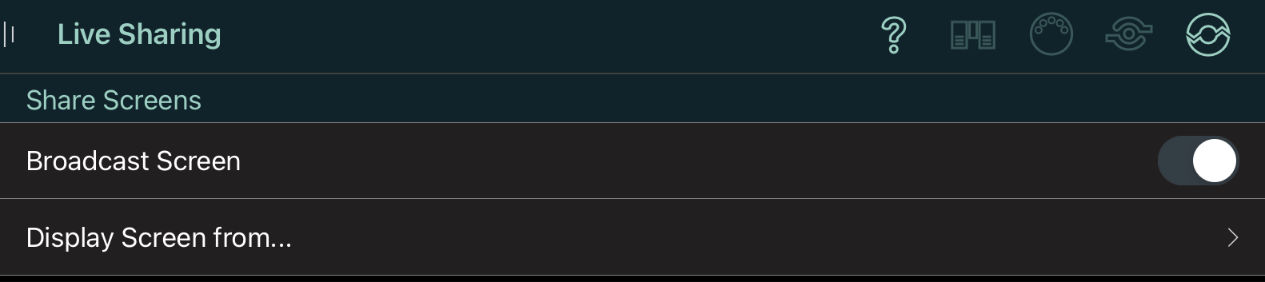
- Ask the owners of the other devices to connect to yours. When they attempt
a connection, an alert will appear on your screen asking
to accept or deny the connection. If you recognize the connecting
device, click Accept.
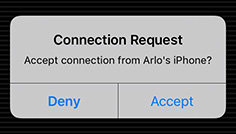
- When the connection is made, a number will appear next to the Live Sharing button in the top toolbar showing the number of connected devices. You can click that button to view a list of connected devices.
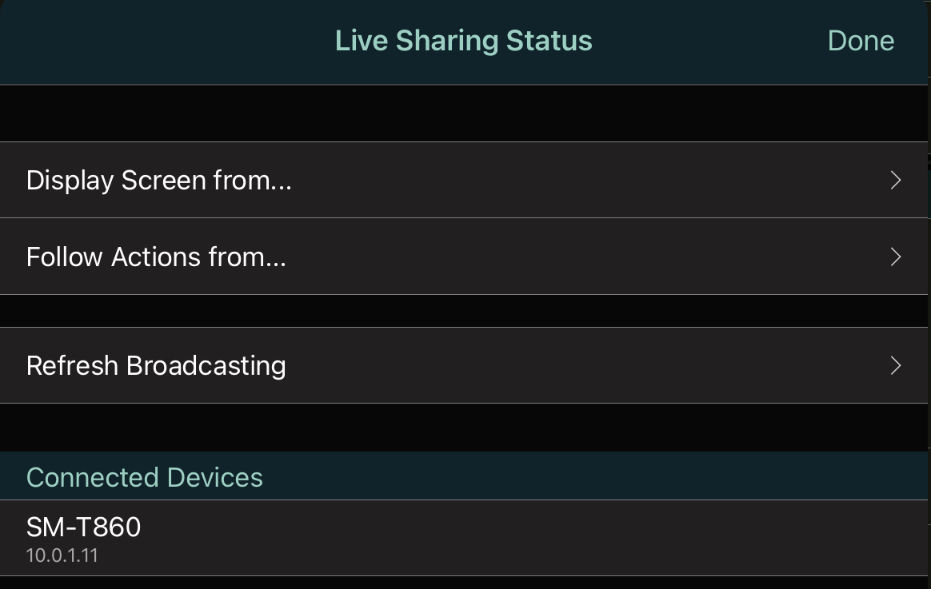
- By default, your entire screen will be broadcast to the other devices. If you prefer, you can broadcast only the current document for the selected song when in the show view, by changing Settings > General Settings > External Display > Content to Document. Alternatively, you can broadcast only the next document for the selected song by changing that setting to Doc +1; this allows you to display one document on the lead device and a different document on a following device. Similarly, you can change that setting to Document and change the Pagination setting to Alternating to show odd-numbered pages on a lead device and even-numbered pages on a following device.
If you turn off the Broadcast Screen option, all following devices will be disconnected. If you leave the app, Set List Maker will remain connected to the following devices for as long as possible, but the operating system might disconnect them.
To share another device's screen (i.e., you are a following device)
If another device is broadcasting its screen with the Live Sharing feature, you can connect to it without any special setup or upgrades. However, following devices cannot control the lead device and cannot perform any of their own functionality while sharing its screen.
- Click the Live Sharing button in the top toolbar (or Navigate to Settings > Live Sharing > Share Screens) and click the Display Screen From option.
- The lead device should appear in a popup window. If it doesn't appear,
ask the owner of that device to make sure that Set List Maker
is the active app on that device and that their Broadcast
Screen option is turned on. iOS users might also need to click the Live Sharing button in the top toolbar and click Refresh Broadcasting. When the lead device appears, click its name to
send a connection request.
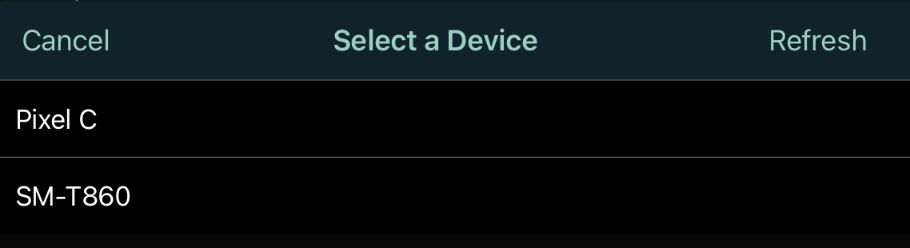
- Wait for the owner of the lead device to accept your request. When accepted, a copy of that device's screen will fill your screen.
- To disconnect, click your screen to show the toolbar, then click Done.
If you leave the app, Set List Maker will remain connected to the lead device for as long as possible, but the operating system might disconnect it.
To broadcast your actions to other devices
As an alternative to screen sharing, you can let each device display its own data and maintain its own functionality, but make each device change songs or perform other actions when you do. For example, one device can show a full-screen document in portrait orientation, another can show a split view in landscape orientation and another can show a simple set list, but you can change the current song on all devices by selecting a song on your device. The same device can broadcast actions and follow the actions of others, and you can connect devices in loop or chain arrangements to have multiple leaders.
Starting a function on the lead device does not automatically start that same function on following devices. For example, clicking the document button on the lead device to start auto-scrolling does not start auto-scrolling on the following devices. If you want the following devices to start auto-scrolling with the lead device, you can set up an app control action to start that function from a layout gesture (e.g., a two-fingered tap) or a remote control message (e.g., from a foot switch), then set up the same action on the following devices. This allows any combination of shared and independent functions between the lead and following devices.
You can watch a tutorial video (starting at 8:30), or read on for more details:
Note: Sharing actions is less intensive than sharing screens, but still includes a transmission delay of about a half second. This is not intended for situations that require precise timing, like synchronizing multiple metronomes or layering audio tracks.
- Navigate to Settings > Live Sharing > Share Screens and turn on the Broadcast Actions option. Then click the manual save button in the bottom toolbar, or just navigate to another page, to save that change.
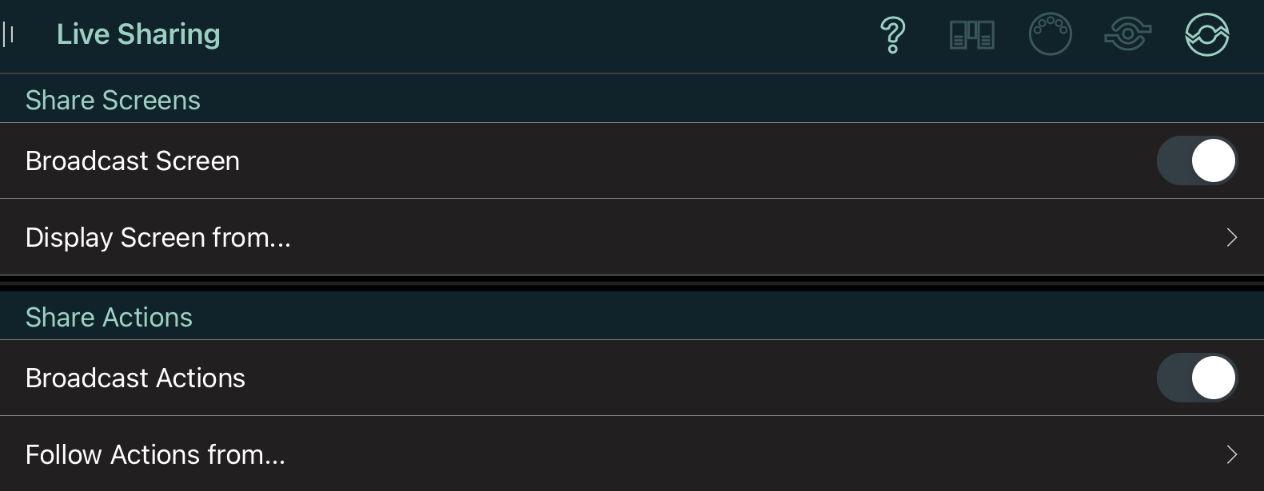
- Ask the owners of the other devices to connect to yours. When they attempt
a connection, an alert will appear on your screen asking
to accept or deny the connection. If you recognize the connecting
device, click Accept.
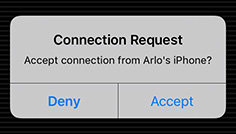
- When the connection is made, a number will appear next to the Live Sharing button in the top toolbar showing the number of connected devices. You can click that button to view a list of connected devices.
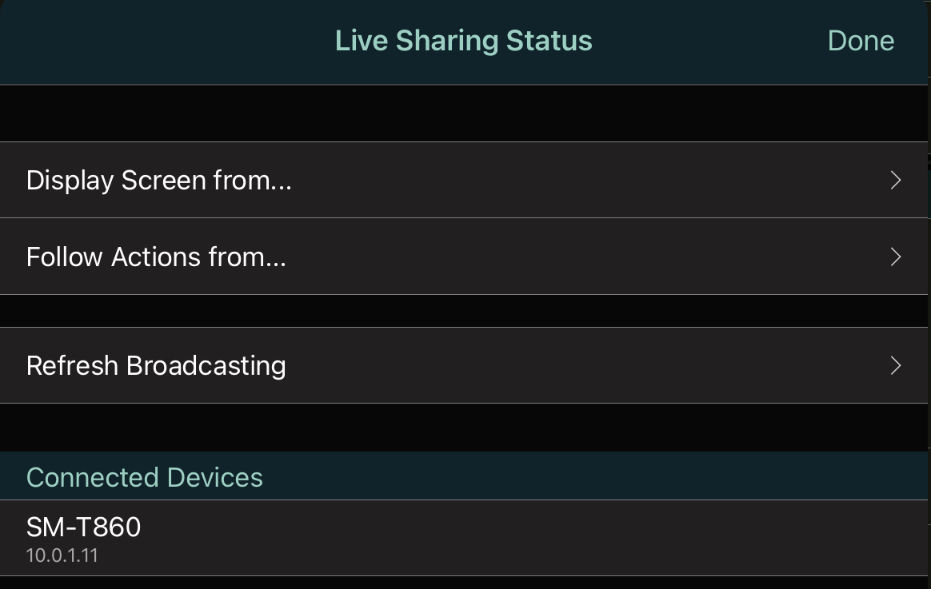
- Navigate to a show. Now whenever you select a song or perform other actions, those actions will be broadcast to the other connected devices, which will perform the same actions with their data.
If the time in transmitting actions to the following devices is consistent, you can use Settings > Live Sharing > Delay Actions to synchronize actions across the devices. For example, if actions appear on one device after 1 second and on other after 1.5 seconds, you can set Delay Actions to 1.5 seconds on the lead device and .5 seconds on the faster of the following devices. Then all devices will trigger their actions 1.5 seconds after you trigger it on the lead device. (This applies to song selections and layout gestures.)
If you turn off the Broadcast Actions option, all following devices will be disconnected. If you leave the app, Set List Maker will remain connected to the following devices for as long as possible, but the operating system might disconnect them.
To follow actions from other devices
If another device is broadcasting its actions with Live Sharing feature, you can connect to it without any special setup or upgrades.
- Navigate to Settings > Live Sharing > Share Actions. Turn on any combination of these settings:
Follow Song Selections: selects whatever song is selected on the lead device
Follow Layout Gestures: simulates a two- or three-fingered tap or a left or right swipe when one is performed on the lead device, and triggers whatever app control actions these are mapped to on your device
Follow Remote Control Messages: simulates a foot switch (keyboard) or MIDI message when one is received on the lead device, and triggers whatever remote control actions these are mapped to on your device
Follow Page Positions: change pages, scroll and zoom to whatever position is on the lead device
Follow Lyrics Highlights: highlight and jump to specific lines of lyrics when they are highlighted on the lead device
Follow Set List Selections: open a different set list or smart list when it is opened on the lead device busing a title shortcut
Follow Set List Changes: add songs to the set list when they are added on the lead device
Follow Completed Songs: mark songs as completed (by checking the number button) when they are marked as completed on the lead device
Follow Account Syncing: start a sync when the lead device finishes a sync (this would only be useful if all devices are connected to the Internet and you are editing data on the lead device)
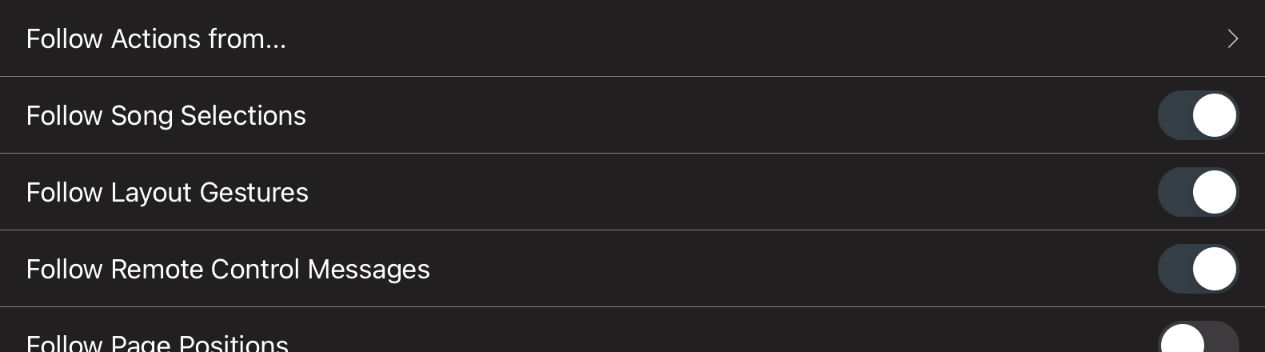
- If you want to simultaneously follow another device and let other devices follow yours, you can turn on Rebroadcast Received Actions. Then your device will respond to actions it receives, and send them on to the other devices following yours. With this setting, you can connect two or more devices together in a loop, and all devices will respond to actions sent from any device. Or you can connect a few devices in a loop and connect the rest of the devices to one of those devices. Then all devices will respond to actions sent only from the devices in the loop.
- Click the Live Sharing button in the top toolbar (or Navigate to Settings > Live Sharing > Share Actions) and click the Follow Actions From option.
- The lead device should appear in a popup window. If it doesn't appear,
ask the owner of that device to make sure that Set List Maker
is the active app on that device and that their Broadcast
Screen option is turned on. iOS users might also need to click the Live Sharing button in the top toolbar and click Refresh Broadcasting. When the lead device appears, click its name to
send a connection request.
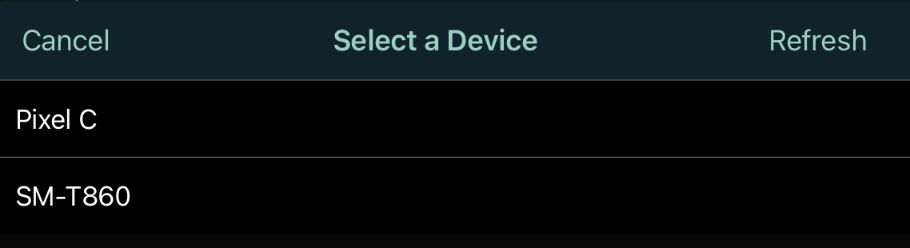
- Wait for the owner of the lead device to accept your request. When accepted, the Follow Actions From label will change to Stop Following Actions.
- Navigate to the same show that the lead device is viewing. Now whenever the lead device selects a song or performs other actions, your device will perform the same actions with its own data.
- To disconnect, click the Live Sharing button in the top toolbar (or Navigate to Settings > Live Sharing > Share Actions) and click the Stop Following Actions option.
If you leave the app, Set List Maker will remain connected to the lead device for as long as possible, but the operating system might disconnect it.
Troubleshooting
If your following devices can't see your lead device, please check these common issues:
iOS devices will stop broadcasting their local network presence after a few minutes of not being accessed. If you're connecting to an iOS device and it doesn't appear, you can click the Live Sharing button in the top toolbar of the lead device and click Refresh Broadcasting to restart that. If that's the problem, the device will instantly appear to the following devices.
iOS 13+ requires a permission for local networking. The app tries to check for this, but you could open the iOS Settings app and look at Privacy > Local Network and make sure Set List Maker is on for each device. If it's already on, it might help to turn it off and back on again.
Some wi-fi routers don't allow traffic between devices on the same network. The easiest way to test this is to connect the lead and following devices to a different wi-fi network. If you control the wi-fi network, you can also log into the router and look for firewall settings that would block intra-network traffic. Or you can buy our recommended portable router to use at your gigs, which does not block traffic by default.







